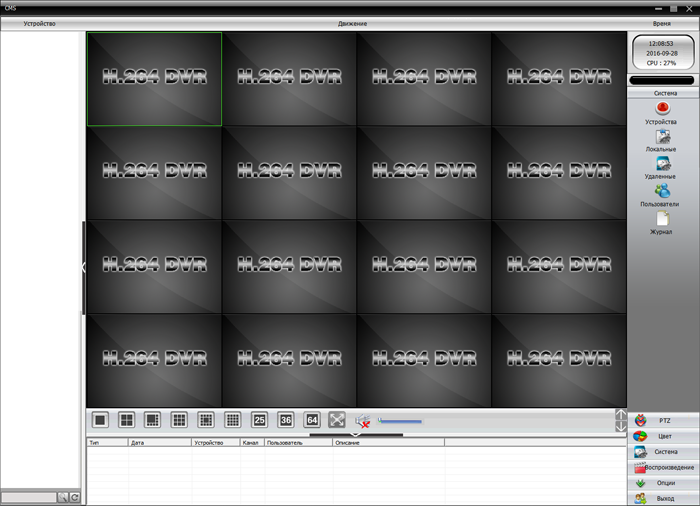Вариант 1: Подключение по внутренней сети и настройка камеры (через сетевой кабель)
Подключаем камеру к сетевой карте компьютера и подаем питание.
В адресной строке браузера Internet Exploer вводим IP адрес камеры : 192.168.1.10, нажимаем ввод (возможно будет необходимо установить и включить плагин ActiveX), справа вверху выбираем русский язык, вводим логин: admin, пароль: оставляем пустым, нажимаем ввод во вкладке < Устройство > , теперь можно менять IP камеры, добавлять пользователей с разным уровнем доступа, подключать WiFi и пр...
Для определения IP адресса, можно воспользоватся программой General Device Manager.
Способ 2: Подключение по беспроводной сети и настройка камеры
Подаём питание на камеру
Включаем поиск WiFi на компьютере находим и подключаемся к сети с именем типа: xmjp_robot_1571, пароль 1234567890
В адресной строке браузера Internet Exploer вводим IP адрес камеры : 192.168.1.10, нажимаем ввод (возможно будет необходимо установить и включить плагин ActiveX), справа вверху выбираем русский язык, вводим логин: admin пароль: оставляем пустым нажимаем ввод во вкладке < Устройство > , можно менять IP камеры, добавлять пользователей с разным уровнем доступа, подключать WiFi и пр.
Способ 3: Настройка камеры с помощью смартфона
Устанавливаем программу Xmeye с AppStore или PlayMarket и запускаем, будет предложено:
1) ввести существующий логин и пароль от аккаунта xmeye
2) зарегистрироваться (Register user)
3) подключить устройство без регистрации (Local Login) Для быстрой настройки нажимаем Local Login и нажимаем +,
4) во вкладке Manual Add, вводим произвольное имя устройства, серийный номер (QR сканируем с наклейки на боку камеры), строку Port оставляем пустой , отмечаем Advanced и вводим логин: admin, пароль: оставляем пустым нажимаем ок, камера появится в списке устройств. Для смены пароля и настройки камеры, нажимаем на камеру, начнётся трансляция видео, нажимаем на пиктограмму в виде домика и попадаем в меню настройки камеры. При любых изменениях, не забываем сохранять настройки (вверху, справа Save)
5) настройка работы камеры по беспроводной сети WiFi: подключаем смартфон к WiFi и выполняем пункты с 1 по 3, переходим во вкладку WiFi Config, вводим пароль от Вашего WiFi, отмечаем указанные стрелками (вправо) 1 и 2 места, нажимаем кратковременно снизу на камере reset и нажимаем here (отмечено стрелкой влево), откроется вкладка DeviceList, нажмите на xmjp_robot_1571 и подождите около 3 мин. Камера перезагрузится и начнет передачу видео, если трансляции нет, перегрузите программу Xmeye в смартфоне.
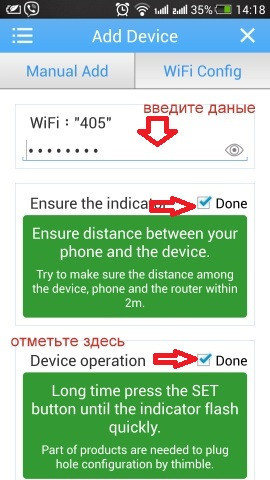

Просмотр камеры через компьютер или ноутбук.
Вариант №1
В браузере Internet Exploer вводим адрес сайта xmeye.net на странице можно зарегистрировать личный кабинет или подключить одно устройство, для этого во вкладке устройство необходимо ввести ID номер, логин и пароль от камеры, а также код верификации. Если трансляции видео нет, то у Вас не установлен плагин ActiveX. Для установки в свойствах браузера, во вкладке безопасность, необходимо разрешить скачивание плагина и установку.
Вариант №2
Устанавливаем программу General_CMS, запускаем, в разделе Система, выбираем Устройства, далее создаем область и в ней добавляем Вашу камеру выбираем подключение через облако Cloud, вводим ID, логин, пароль.